











 
 
 
 
|
||


|
||
|
ホーム > LIVA > LIVA Windows10 サポート > Windows8.1からWindows10にアップグレードされる方 |
|
○ Windows10をダウンロードする。 Windows10をダウンロードしてからWindows10の インストールを行う方法をご説明いたします。 1. Microsoft社のWindows10ダウンロードサイト を開きます。 ※ このページからはダウンロードはできません。 必ず、PCからPCサイトにてダウンロード を行って下さい。 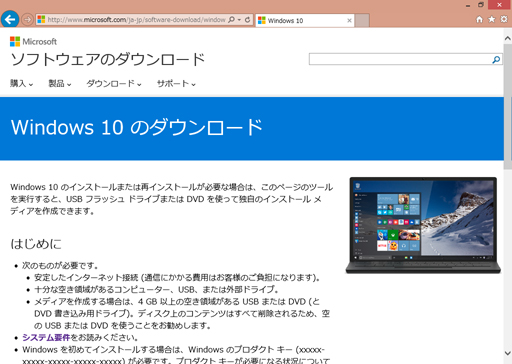 ページの下方にある、「ツールを今すぐ ダウンロード(64 ビット バージョン)」 をクリックします。 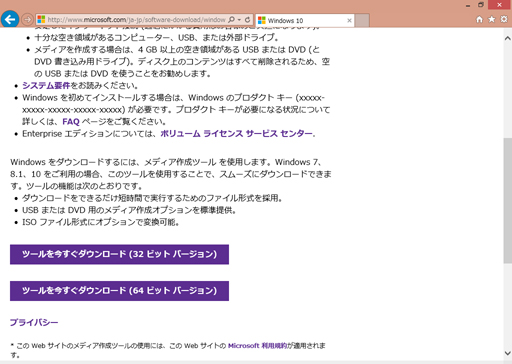 2. 項目1にてボタンをクリックすると画面下方に ファイルの対処方法の画面が表示されます ので、「保存(S)」をクリックします。  3. ファイルのダウンロードが完了すると下記の 画面になりますので、「フォルダを開く(P)」 をクリックします。  4. エクスプローラーが開きますので、 「MediaCreationToolx64」をダブルクリック などで開きます。 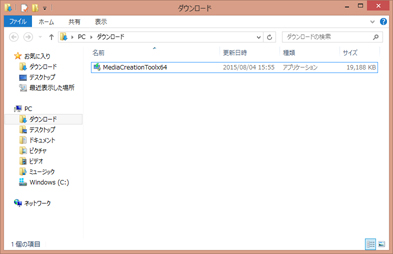 5. 「Windows10セットアップ」の画面が開き、 「実行する操作を選んでください」で、 「他のPC用にインストールメディアを作る」 を選択し、「次へ(N)」をクリックします。 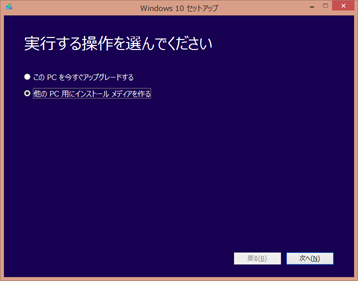 6. 「言語、アーキテクチャ、エディションの選択」 画面で、言語を「日本語」、エディションを 「Windows 10 Home」、アーキテクチャを 「64 ビット(x64)」に選択し、「次へ(N)」を クリックします。 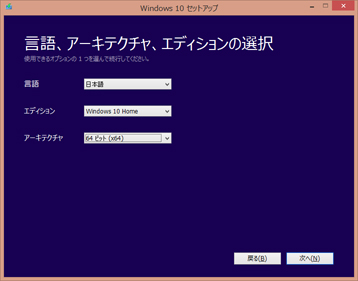 7. 「使用するメディアを選んでください」画面で どちらかの方法を選択します。 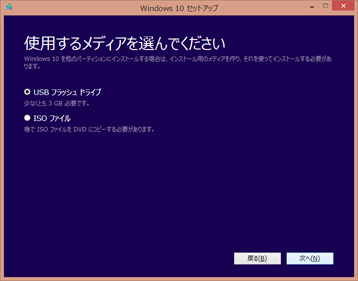 8. 「USBフラッシュドライブ」を選択する場合。 ※「ISOファイル」を選択する場合の方は 項目9以降をお読みください。 8-1. 3GB以上のフラッシュドライブをUSBポートに 差し込み、「USBフラッシュドライブ」を 選択し、「次へ(N)」をクリックします。 ※ フラッシュドライブに既存のデータが ある場合には消去される場合があります ので、重要なデータは予め他の媒体へ 移動し、可能な限り空の状態でご使用に なられる事をお勧めします。 フラッシュドライブのボリュームラベルが 変更される場合がありますので、予め ご了承ください。 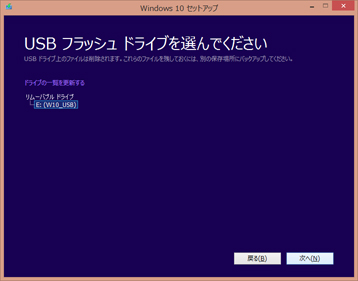 8-2. Windows10をダウンロードします。 ※ PCはそのまま使用可能ですが、Wi-Fiまたは 有線のインターネット回線は切断などが 無いようにします。 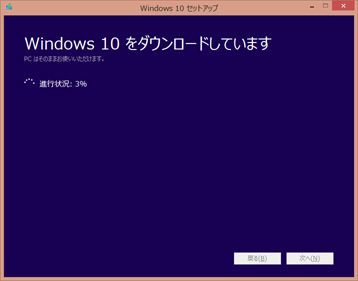 8-3. Windows10のメディアを作成します。 ※ PCはそのまま使用可能ですが、念の為、 Wi-Fiまたは有線のインターネット回線は 切断などが無いようにします。 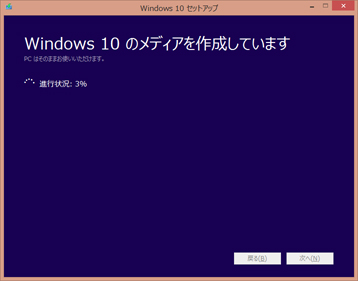 8-4. USBフラッシュドライブの準備完了画面が 表示されましたら、「完了(E)」ボタンを クリックしウインドウを閉じます。 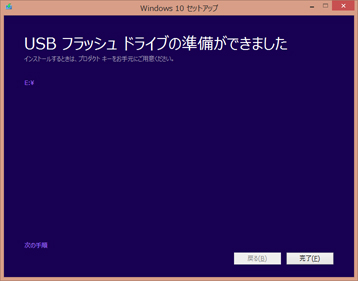 8-5. タスクバーのファイルフォルダのマークを クリックします。  8-6. 先程作成したUSBフラッシュドライブ (ESD-USB)をダブルクリックなどで 開きます。 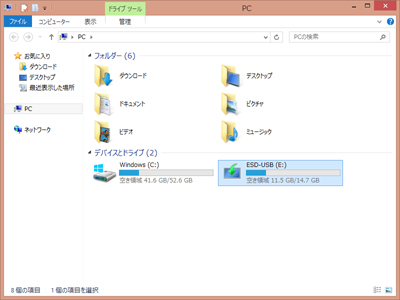 8-7. USBフラッシュドライブの中にある、 「Setup」をダブルクリックなどで実行 すればWindows10のインストールが開始 されます。 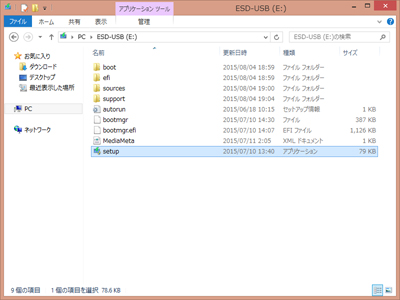 Windows10インストールへ 9. 「ISOファイル」を選択する場合 ※「USBフラッシュドライブ」を選択する場合の 方は項目8をお読みください。 9-1. 「ISOファイル」を選択し、「次へ(N)」を クリックすると、パスの選択ウインドウが 開かれます。 そのままの状態で「保存(S)」のボタンを クリックします。 ※ ファイルを保存した場所を指定される方は 指定した場所に保存し、9-5以降でファイル が見つけられる状態にしてください。 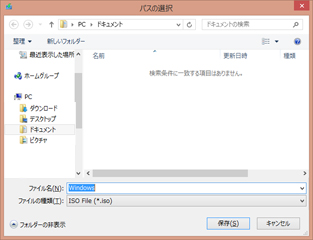 9-2. Windows10をダウンロードします。 ※ PCはそのまま使用可能ですが、Wi-Fiまたは 有線のインターネット回線は切断などが 無いようにします。 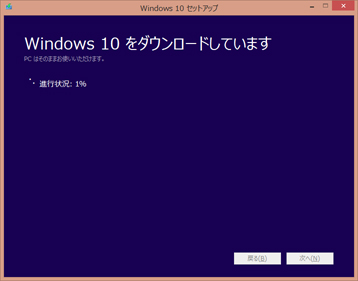 9-3. 「完了(E)」ボタンをクリックしてウインドウを 閉じます。 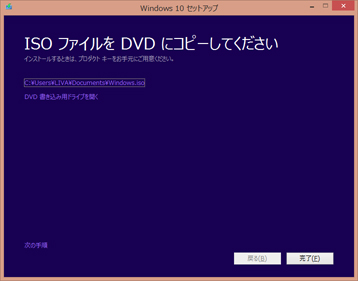 9-4. タスクバーのファイルフォルダのマーク をクリックします。  9-5. ドキュメントフォルダーをダブルクリック などで開きます。 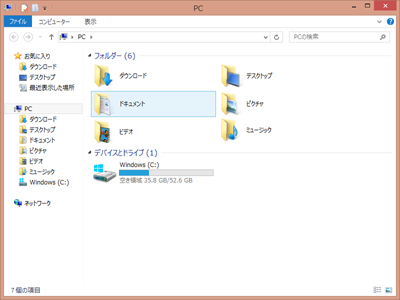 9-6. ドキュメントフォルダーを開くと「Windows」 のファイル名で種類がディスクイメージ ファイルが保存されている事を確認します。 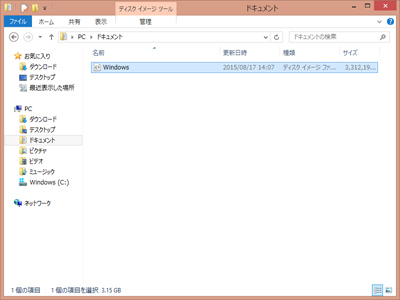 9-7. 「Windows」のファイル名を右クリックし 「マウント」をクリックします。 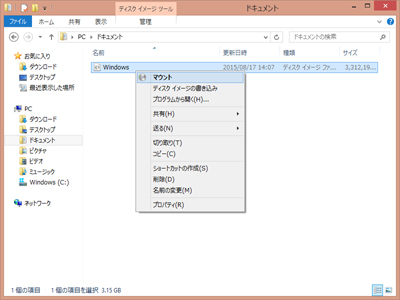 9-8. 自動的に展開・ドライブ化されますので、 「Setup」をダブルクリックなどで実行します。 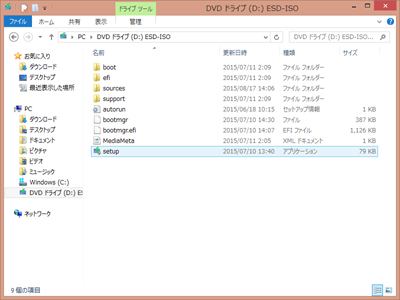 Windows10インストールへ 10. 前項目で指定された場所から「Setup」を ダブルクリックなどで実行します。 ※ 説明及び画像は前項目と重複している 場合があります。 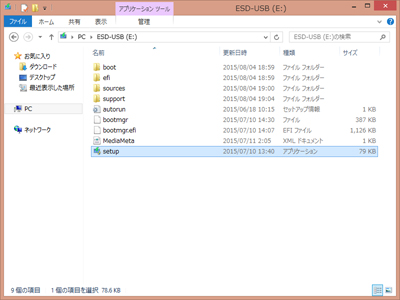 11. 「ユーザーアカウントの制御」画面が表示 された場合には「はい(Y)」をクリックします。 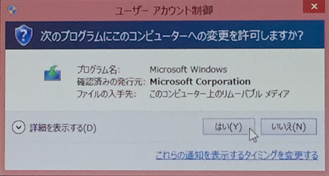 12. Windowsのロゴが表示されます。 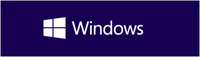 13. Windows10のインストール準備を行って います。 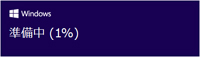 14. 「重要な更新プログラムをインストール しています」の表示で、「更新プログラムを ダウンロードしてインストールする(推奨)」 を選択し、「次へ(N)」をクリックします。 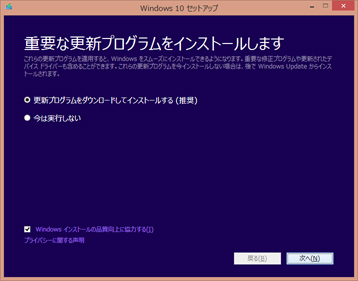 15. 「ライセンス条項」の表示で各条項を ご確認・ご了承の上、「同意(A)」のボタンを クリックします。 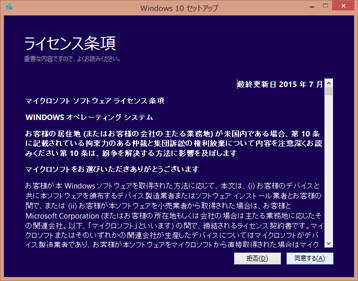 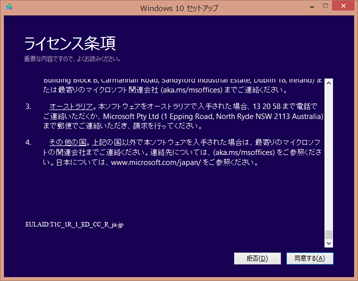 16. 「更新プログラムをダウンロードしています」 の表示で、Wi-Fiまたは有線のインターネット 回線は切断などが無いようにします。 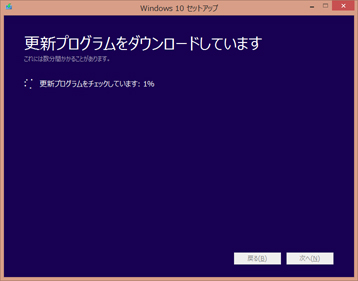 17. 「インストールする準備ができました」の表示 で内容を確認の上、「インストール(I)」ボタン をクリックします。 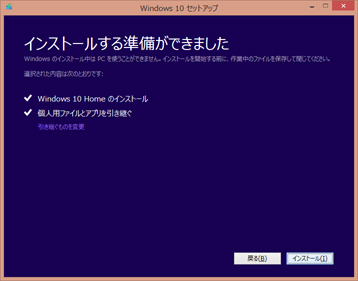 18. インストールを行っています。 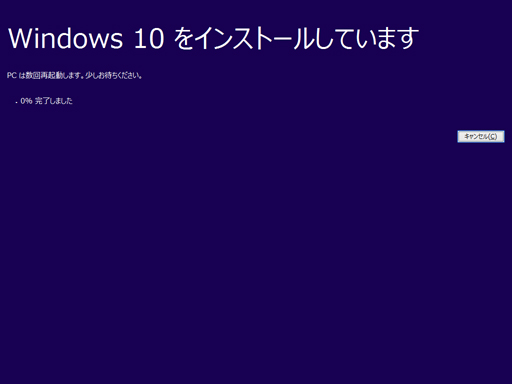 19. インストールの続きを行っています。 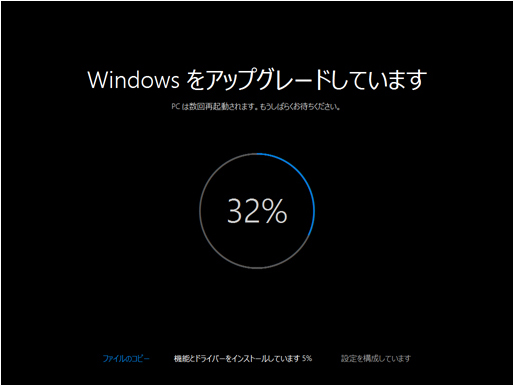 20. Windows10の初期設定が開始されます。 「次へ(N)」をクリックします。 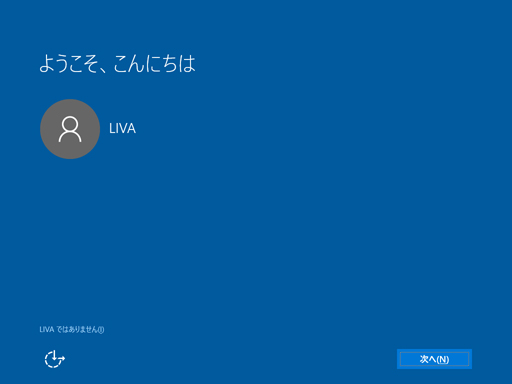 21. 「接続する」の画面でネットワークを選択 せずに「次へ(N)」をクリックします。 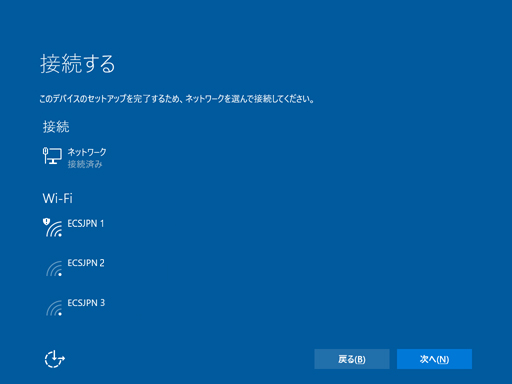 22. 「すぐに使い始めることができます」の 画面で「簡単設定を使う(E)」をクリック します。 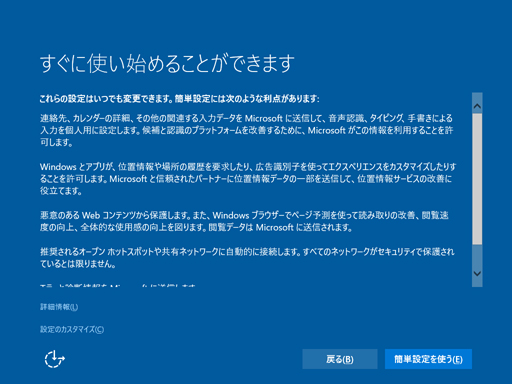 23. 「新しいWindows用のアプリ」の画面で 「次へ(N)」をクリックします。 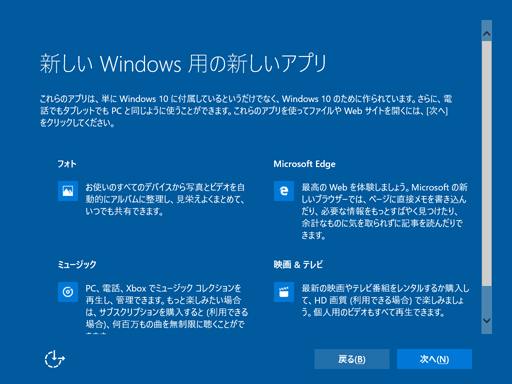 24. 下記の画像のような表示になれば Windows10のインストールは完了です。 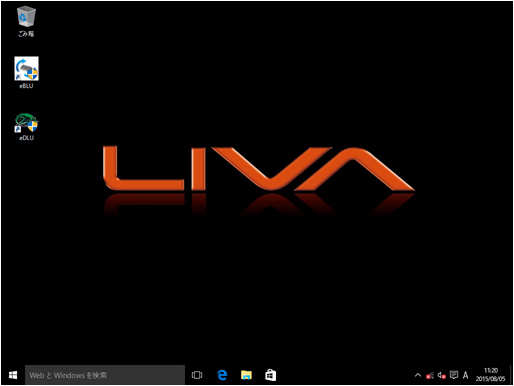 |
| © Elitegroup Computer Systems of Japan. All Rights Reserved. |